Instalar LAMP en Ubuntu
Instalar tu propio Servidor en tu PC, es una de las tareas más fáciles cuándo eres usuario de Ubuntu/Linux, ya que de manera gráfica lo logras después de 2 clics.
Según la Wikipedia El acrónimo LAMP se refiere a un conjunto de subsistemas software necesarios para alcanzar una solución global, en este caso configurar sitios web o servidores dinámicos con un esfuerzo reducido.
En las tecnologías LAMP esto se consigue mediante la unión de las siguientes tecnologías:
Linux, el sistema operativo;
Apache, el servidor web;
MySQL, el gestor de bases de datos;
Perl, PHP, o Python, lenguajes de programación.
En pocas palabras es un Servidor en tu propio PC.
Normalmente los usuarios necesitamos un método fácil de hacer las cosas, y para instalar LAMP en Ubuntu las cosas son sumamente sencillas.
Abrimos el Gestor de Paquetes Synaptic y en el menú Editar marcamos la opción: Marcar paquetes por tarea…

Y después seleccionamos LAMP Server

También es recomendable instalar el paquete phpmyadmin, buscándolo y seleccionándolo para instalar en el mismo Synaptic.
Después solo bastará que escribas http://localhost en tu navegador y verás el directorio raíz de tu servidor.
Recuerda que el directorio Raíz lo encuentras en /var/www y allí es donde tienes que copiar los archivos/ficheros para hacer tus pruebas.
AGRADECIMIENTO
--------------------------------------------------------------------------------------
Linux Q, tengo una pregunta para usted

Nicola Rizzi, administrador del blog rm -rf / nos hace una excelente propuesta. La creación de Linux Q (Linux Questions) un lugar de encuentro entre usuarios para resolver las dudas mas inmediatas que puedan surgir en el uso de nuestra distribución Linux. No tiene por que ser Ubuntu, todas las distribuciones Linux tienen su hueco aquí.
-------------------------------------------------------------------------------------------------
Webcam Studio, cámaras web virtuales en Linux
Sin ser exactamente un foro y en la linea de Yahoo Answers la propuesta es bastante fresca. Las preguntas son sumamente variadas y las respuestas tan didácticas como rápidas. Tener una duda ahora tiene los días contados. Abandónala ahora en Linux Q y verás como pronto encuentra respuesta.
ENLACE PAGINA
FUENTE

Seguro que alguna vez has visto algún vídeo de alguien falseando su cámara web, y tú desde tu escritorio Linux te habrás preguntado, ¿Y yo cómo puedo lograr eso? Pues muy fácil, con una aplicación llamada WebcamStudio.
A primera vista, WebcamStudio no parece el mejor programa que podamos encontrar. Sin embargo, en cuanto profundizamos un poco vemos que tiene bastantes posibilidades. Su uso es sencillo: simplemente una ventana donde podemos ir colocando elementos en la posición en la que queramos que salgan en la webcam. Estos elementos serán los que nos ofrezca el programa: una imagen, texto libre, un feed RSS, una animación, un vídeo, la salida de una cámara de video o un chat de IRC.
También podemos insertar la imagen de nuestra webcam a la que podemos aplicar diferentes efectos. Incluye además un visor de vídeos directamente de YouTube, pero que por desgracia no funciona correctamente. Otro inconveniente es que la traducción al español no es la mejor, y por ejemplo en la ventana de opciones de “Texto Libre” han cambiado “Reducir” por “Aumentar”.
En resumen, un programa muy útil y funcional, pero que necesita algunos pequeños retoques. Además, WebcamStudio es software libre, con el paquete DEB disponible para Ubuntu y el código fuente para el resto de distribuciones.
FUENTE
DESCARGAR
-------------------------------------------------------------------------------------------------
Borrar kernels antiguos en Ubuntu
De vez en cuando van saliendo actualizaciones del kernel que te recomendará instalar el gestor de actualizaciones. Las versiones anteriores del kernel no se desinstalan por si encuentras algún problema en el nuevo. En el menú de GRUB saldrán las versiones disponibles. Al cabo del tiempo la lista puede ser demasiado larga, y si el nuevo kernel no nos ha dado problemas podemos eliminar los anteriores.
Para ver un listado de los paquetes con los kernels antiguos haz:
-dpkg --get-selections | grep linux-image

Ahora puedes eliminar todos menos el último con:
-sudo aptitude purge paquete

Donde paquete es el nombre del kernel por ejemplo: ¨linux-image-2.6.24-19-generic¨

FUENTE
-------------------------------------------------------------------------------------------------
Qué hacer cuando se cuelga tu distro GNU/Linux

1. Primero comprobaré que no sea simplemente una aplicación que está apropiandose de tantos recursos que “congela” el sistema gráfico. En este caso me saldré a una consola presionando la combinación de teclas Ctrl+Alt+F1
2. Ya en la primera consola me logueo con mi nick y mi contraseña
3. Echo una ojeada a los procesos con el comando top (lo escribo y pulso intro), si algún proceso de los de arriba, el primero generalmente, está consumiendo todo el procesador o la RAM procedo a matar su proceso con el comando
killall nombredelproceso
por ejemplo killall firefox-bin (en caso de que fuera el navegador firefox el que se hubiese desbocado)
4. Volvemos a la sesión gráfica presionando la combinación de teclas Ctrl+Alt+F7
2. En caso de que no funcione lo anterior podemos intentar reiniciar el servidor gráfico con la combinación de teclas Ctrl+Alt+retroceso
6. Si este método tampoco funciona utilizaré “el arma definitiva”, para ello con las teclas Alt+Imprimir pantalla presionadas al mismo tiempo iré pulsando alternativamente y esperando un intervalo de varios segundos las teclas correspondientes a las letras R E I S U B
La explicación de cada letra es:
* R - pone el teclado en modo RAW.
* E - termina todos los procesos.
* I - mata todos los procesos.
* S - sincroniza el disco duro.
* U - desmonta todos los sistemas de ficheros.
* B - reinicia el ordenador.
FUENTE
-------------------------------------------------------------------------------------------------
Launchy 2.5 beta 2 tiene versión para Mac OS X y Linux

Uno de los más grandes lanzadores de aplicaciones para Windows, el fantástico Launchy (se nota que me encanta la aplicación ¿no?) dentro de poco parece que estrenará nueva versión, 2.5, que traerá sorpresas para las plataformas Mac y Linux puesto que la aplicación saldrá con versiones específicas para ellas. De momento está el acceso a la segunda beta pública de la aplicación que ya es algo, aunque tiene algunos fallos, está totalmente operativa.
Esto puede ser un tanto desconcertante puesto que en estos entornos hay fabulosos lanzadores de aplicaciones como Quicksilver, Launchbar o Alfred para Mac y otros como Cairo Dock Gnome DO o Kommando para Linux a los que hoy por hoy y dejadme ser un poco crítico, Launchy ni se les acerca. Launchy nació como un intento de portar el brillante Quicksilver a la plataforma Windows, o al menos eso creía yo hasta ver el anuncio que ahora se plantean desembarcar en la plataforma Mac, siempre ha sido una aplicación muy buena pero no ofrece la gran cantidad de opciones y funcionalidades de otros lanzadores (y me estoy refiriendo precisamente a Quicksilver). Ahora bien, hay que reconocer que Launchy plantea una curva de aprendizaje mucho menor que otros y que a través de sus sencillas opciones configurarlo a tu gusto cuesta muy poco esfuerzo.
En definitiva, he probado la versión para Mac y no deja de ser un port de la versión para Windows, ni más ni menos, misma interfaz, mismas opciones, mismos skins y mismos plugins, o sea lo mismo de lo mismo. Así que si eres fan de la aplicación para Windows y las demás opciones de lanzadores no te convecen, te recomiendo que bajes Launchy y lo pruebes, sea en el sistema operativo que sea.
FUENTE
DESCARGALO
-------------------------------------------------------------------------------------------------
Configuracion de Claro Internet en Ubuntu 9.10
La configuración en Ubuntu 9.10 es mucho más fácil, el es detectado automáticamente y no existe el problema con /etc/resolv.conf. Sigue estos pasos:
1. Haz clic derecho en el applet Network Manager (Administrador de redes) que aparece en el panel
superior a la derecha y escoge Edit connections (Editar conexiones).

2. Selecciona la pestaña Mobile Broadband (Banda ancha movil) y haz clic en Add para crear una
nueva conexión.
3. En el asistente escoge como país Perú (si tu computadora fue configurada
para Perú probablemente sea la opción predefinida) y como provider (proveedor) a
Claro. Escribe un nombre para la conexión, por ejemplo Claro, y haz clic
en Apply (Aplicar).
4. La nueva conexión aparece en la lista pero aún es necesario hacer
algunos cambios. Haz clic en Editar. Nota que el número de acceso *99# ya
está configurado.
5. Ahora marca el checkbox Connect automatically (Conectar automaticamente) y completa los siguientes
datos:
• Username: claro
• Password: claro
• APN: claro.pe
6. Clic en Ok para cerrar la ventana de la conexión y luego en Close para
salir de Network Connections.
7. Para conectar haz clic (izquierdo) en el applet de Network Manager y
verás tu nueva conexión, ahora dale un clic y en unos instante estarás
conectado. Si no ves tu nueva conexión es posible que debas desconectar
y conectar el modem.

Verifica que /etc/resolv.conf use los valores correctos:

Y eso es todo, ahora ya estás conectado a Claro Internet con Ubuntu 9.10.
Un detalle interesante, si tienes tu modem siempre conectado al encender la computadora Ubuntu te conectará automáticamente al inicio de sesión.
AGRADECIMIENTO
-------------------------------------------------------------------------------------------------
HOW-TO:-Instalar-Flash-64-bit-Ubuntu
Bueno, como casi todos deben saber, Adobe ha liberado una versión de 64-bits de Flash para Linux. Para instalarlo en Ubuntu tan solo debemos seguir los siguientes pasos.
Agregar repositorio ppa:
sudo add-apt-repository ppa:sevenmachines/flash

Actualizar el listado de repositorios e instalar:
sudo aptitude update

sudo aptitude install flashplugin64-installer

Un solucion muy sencilla para los que tenemos instalado Ubuntu de 64 Bits.

-------------------------------------------------------------------------------------------------
¿Qué licencia Open Source elegir?
Si eres programador y estás desarrollando una aplicación a la que le quieres aplicar una licencia Open Source, seguramente te hayas dado cuenta de que hay muchas opciones. ¿Cuál es la mejor elección a la hora de trabajar con Open Source? Es en lo que trata de ayudarnos un completo artículo en el que un desarrollador ha analizado cada una de las licencias Open Source que existen actualmente. ¿Cuáles son las diferencias entre licencias de dominio público, y de copyleft “débiles” y “fuertes”?

Shlomi Fish, un joven desarrollador especializado en desarrollos Open Source, ha elaborado un interesante artículo en el cual compara las distintas alternativas que los programadores de Software Libre y Open Source (Free and Open Source Software, FOSS) tienen cuando están trabajando en un nuevo proyecto.

Lo cierto es que este tipo de decisión cada vez es más compleja debido al creciente número de licencias que han ido apareciendo con el paso del tiempo. Aunque la GPL es la más conocida y extendida -sobre todo en su versión 2- en los últimos años distintas organizaciones han propuesto otro tipo de licencias que ofrecían ciertas ventajas con respecto a otras alternativas, de modo que básicamente cada programador disponía de una licencia que más o menos se ajustaba a sus necesidades.
Fish elabora un completo análisis dividiendo el actual segmento de las licencias FOSS en tres grandes grupos:
Licencias de Dominio Público: permiten hacer prácticamente cualquier cosa que te convenga con el software y su código fuente. Ejemplos de estas licencias: licencias BSD, MIT X11, Apache e ISC.
Licencias Copyleft “débiles”: este tipo de licencias obligan que el código fuente derivado de estos desarrollos siga usando la misma licencia, aunque uno puede enlazar esa licencia débil e integrarla en un desarrollo global con otra licencia -incuyendo licencias que no son Open Source. Ejemplos: LGPL, Artistic Licence, o la MPL.
Licencias Copyleft “fuertes“: parecidas a las anteriores, pero que obligan a que incluso desarrollos que incluyan a código fuente con esa licencia tengan que usar esas licencias, y no otras. Ejemplos: la famosa GPL (tanto en su versión 2 como en su versión 3), o la Sleepycat License.
A partir de ahí Fish realiza una serie de recomendaciones en las que por ejemplo indica que es mejor utilizar licencias compatibles con la GPL, pero que no es buena idea usar las licencias GPL o LGPL porque contienen demasiadas restricciones adicionales al concepto de copyleft. Según su opinión, la licencia MIT X11 es “corta, simple y fácil de comprender“, y además es compatible con la GPL.
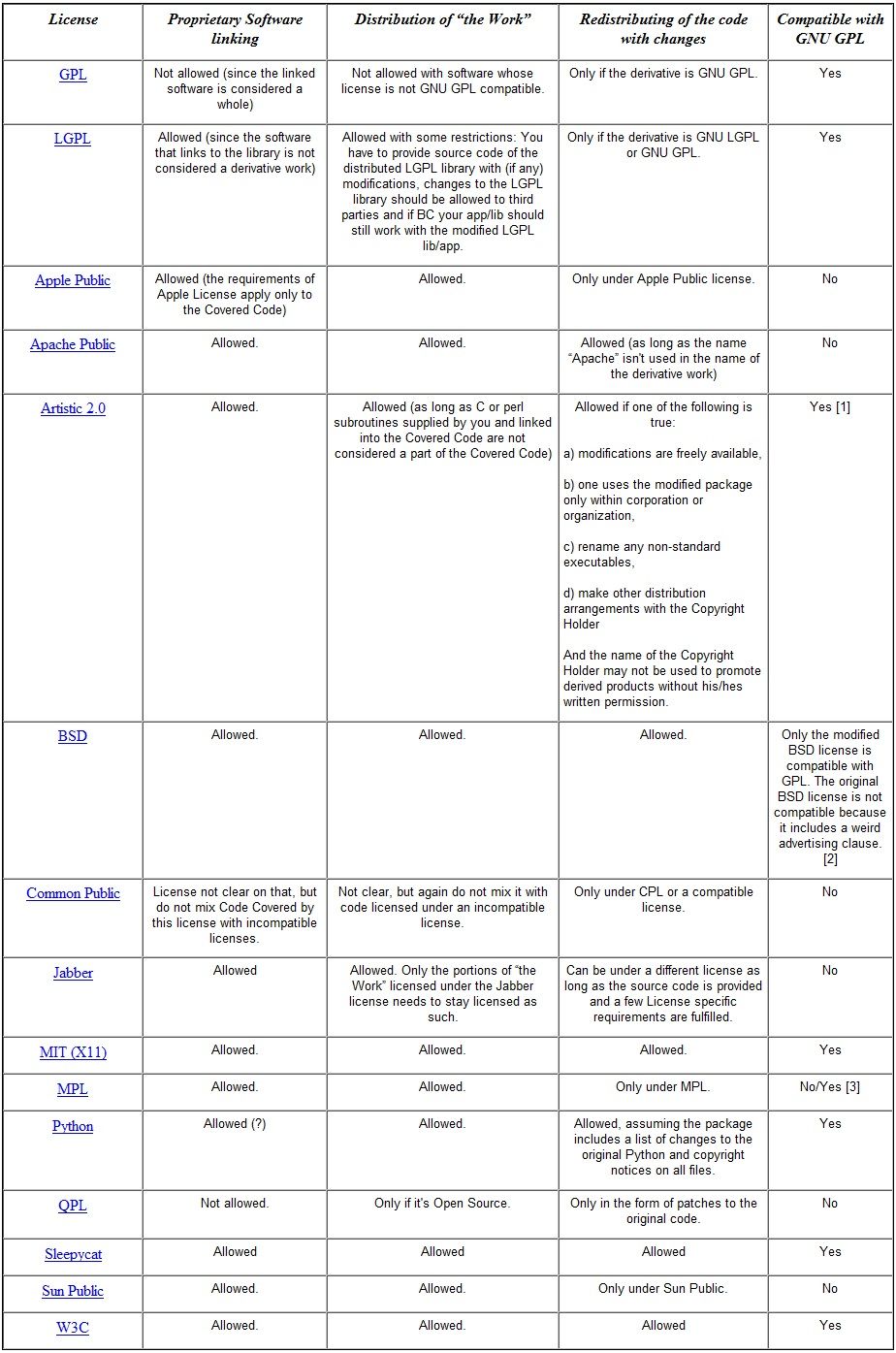
FUENTE
-------------------------------------------------------------------------------------------------
Software libre, no es tuyo ni mío, es nuestro
La llegada de Internet está cambiando "muchas cosas y muchos conceptos", como la forma de trabajar, la manera de relacionarse o los productos y la forma en la que se venden, cambios que cada vez se están produciendo a una velocidad mayor. Y esto lo sabe bien el Grupo Parlamentario Socialista, que mañana, 4 de marzo, que instará al Gobierno regional a seguir desarrollando acciones para la implantación del software libre en la Administración autonómica.
Así lo anunció el diputado del Grupo Socialista, César Ramos, en rueda de prensa, en la que presentó la Propuesta de Impulso que defenderá en el próximo Pleno de la Asamblea de Extremadura, a través de la cual pedirá a la Junta seguir desarrollando acciones para la implantación del software libre en la Administración autonómica, así como diseñar un plan para el desarrollo de las empresas tecnológicas de la región en el desarrollo de software basado en el Linex, para la exportación.
Al principio de su intervención, Ramos recordó que Extremadura hace diez años comenzó a valorar la opción del software libre. Fue en el año 2003, con la instalación de los ordenadores en los colegios, donde hubo que decidir si la Junta apostaba por el software libre o por el software propietario. Finalmente, se optó por el primero, lo que permitió el ahorro de treinta millones de euros, además de independencia de los proveedores.
Posteriormente, esta apuesta inicial se trasladó a otros ámbitos de la comunidad autónoma, con la sanidad en la Administración pública extremeña, lo que ha permitido, según el diputado socialista, aumentar la competitividad de Extremadura y ahorrar recursos económicos.
Esta apuesta,- añadió César Ramos-, "nos debe permitir seguir teniendo un elemento competitivo diferenciador y que permita el desarrollo de nuestras empresas gracias a la apuesta realizada desde nuestra comunidad autónoma", y por eso "es un aval para las empresas pertenecer a una comunidad como Extremadura".
Y es que el software libre es más que un programa. También es un proceso colaborativo, cuya característica principal es que puede ser distribuido, modificado, redistribuido, copiado y usado libremente y de forma gratuita.
Así también lo ven los propios usuarios de la Red, que ven en el uso de software libre muchas ventajas y beneficios, como independencia; impulsa la creación, la producción y las pequeñas y medianas empresas; facilita el acceso; crea nuevos negocios; ha demostrado que supone la base de una verdadera política social; facilita el acceso a las TIC de las pymes; dinamiza el mercado local; o maximiza los beneficios de las inversiones públicas.
Pero sin lugar a dudas, la frase que mejor define el software libre es "no es tuyo ni mío, es nuestro".
FUENTE
-------------------------------------------------------------------------------------------------
11 Aplicaciones gratuitas que facilitaran tu vida en Internet.

Navegando por la web encontre un link bastante interesante en el cual se da una lista de aplicaciones web que facitan nuestra navegando en internet dada la necesidad que tengamos. Recomiendo visitar el enlace:
http://www.muyinternet.com/2010/03/03/11-aplicaciones-gratuitas-que-facilitan-tu-vida-on-line/
-------------------------------------------------------------------------------------------------
Instalar programas en Ubuntu
En Ubuntu existen varios modos de añadir, eliminar o actualizar aplicaciones del sistema.
Ten en cuenta que no todas las aplicaciones disponibles para Ubuntu están disponibles por defecto para ser instaladas. Será necesario habilitar la posibilidad de instalar ciertas aplicaciones de forma manual.
Los principales modos de instalar aplicaciones son:
* El centro de software de Ubuntu. Una sencilla aplicación con la que podrás añadir o quitar paquetes de tu sistema de una manera muy sencilla.
* El programa Synaptic. Con Synaptic podrás tener más control sobre los programas que instalas en el sistema. Así como un mayor número de ellos. NOTA: Por el momento, Synaptic utiliza apt-get.
* El programa Adept. Adept es la versión de Synaptic para KDE, incluida en Kubuntu.
* Los programas apt-get o aptitude. Estos son programas más avanzados que se ejecutan en modo terminal. Son muy potentes y te permiten también añadir y quitar aplicaciones del sistema entre otras cosas. (Aptitude es más completo que apt-get, recuerda las librerías descargadas y las desinstala si están en desuso). Para ver la ayuda de cualquier programa que se ejecute en modo terminal: (man nombre_del_programa). Ejemplo: man aptitude
* Paquetes Deb. Los ficheros con extensión .deb son paquetes de aplicaciones ya preparados para instalarse de una forma sencilla en tu sistema Ubuntu.
* Archivos binarios. Los archivos con extensión .bin son los programas ejecutables en Linux.
* Archivos Run. Los archivos con extensión .run suelen ser los asistentes para la instalación en Linux.
Vamos a ver ahora cada uno de ellos con sus particularidades:
Mediante programas

El centro de software de Ubuntu

El programa El centro de software de Ubuntu es la forma más sencilla en Ubuntu de instalar o quitar programas. También es la más limitada.
Puedes encontrar el programa en Menú Aplicaciones → Centro de software de Ubuntu.

(1) Para instalar aplicaciones selecciona una de las categorías que se muestran en la pantalla principal del programa. de la izquierda. De este modo se actualizará la ventana mostrando en ella los programas disponibles de esa categoría. Ahora solo tienes que buscar el programa que quieres instalar y pulsar dos veces sobre él. La ventana mostrará una descripción del mismo y te dará la opción de instalarlo pulsando el botón Instalar.
(2) Si no sabes en que sección se encuentra el programa que estás buscando. Introduce el nombre de la aplicación que deseas instalar en la caja de búsqueda de la parte superior derecha. A medida que vayas escribiendo el nombre del programa se irá reduciendo la lista de candidatos posibles, hasta que des con el que andabas buscando.
(3) Pulsando en la parte izquierda en "Software Instalado" accederás a una lista de todos los programas que tienes instalados en el sistema. Si deseas desinstalar alguno de ellos. Solo pulsa dos veces sobre él y de actualizará la ventana mostrándote la descripción del programa y dándote la opción de desinstalarlo.
Aquí puedes ver lo explicado en formato vídeo:
Gestor de paquetes Synaptic

Synaptic es un avanzado sistema para instalar o eliminar aplicaciones de tu sistema. El entorno es gráfico, como en El centro de software de Ubuntu, pero mucho más potente. Con Synaptic tienes el control completo de los paquetes (aplicaciones) instalados en tu sistema.
Para ejecutar Synaptic elige Sistema -> Administración -> Gestor de paquetes Synaptic. Este gestor de paquetes nos permitirá instalar, reinstalar y eliminar paquetes de una forma gráfica muy sencilla.

La pantalla de Synaptic está dividida en 4 secciones.
Las dos más importantes son la lista de categorías (1) en el lado izquierdo y la de los paquetes (3) en el lado derecho.
Al seleccionar un paquete de la lista se mostrará una descripción del mismo (4).

Para instalar un paquete puedes seleccionar una categoría, pulsar con el botón derecho en el paquete deseado y seleccionar “marcar para instalar” o hacer doble-click en el nombre del paquete.
Marca de esta forma todos los paquetes que desees instalar en el sistema y pulsa Aplicar para proceder a su instalación. Synaptic descargará ahora los paquetes necesarios desde los repositorios en internet o desde el CD de instalación.
También puedes usar el botón Buscar para encontrar los paquetes que desees instalar.

Pulsando en el botón de buscar, podremos realizar búsquedas de programas mediante su nombre o descripción. Una vez localizado el programa que deseamos instalar hacemos doble clic sobre él para instalarlo. Si queremos eliminar un programa bastará con pulsar con el botón derecho encima de éste y seleccionar eliminar o eliminar por completo.
Para que se apliquen los cambios es necesario pulsar en el botón de Aplicar.
El sistema de instalación de software en Ubuntu es muy potente y versátil. Dentro de los repositorios las aplicaciones están organizadas en "paquetes". Cada paquete tiene otros de los que depende para su correcto funcionamiento. Synaptic se encarga de resolver estas dependencias e instalar los paquetes necesarios por ti. Pero no sólo eso. En los paquetes de aplicaciones también se indican otros paquetes que aunque no son necesarios para que funcione la aplicación que queremos instalar si son de utilidad. Estos son los "paquetes recomendados".
Podemos configurar Synaptic para que considere esos paquetes "recomendados" como si fuesen dependencias y así los instalará también automáticamente.
Arranca Synaptic y ve a Configuración -> Preferencias, en la Pestaña General marca la casilla "Considerar los paquetes recomendados como si fuesen dependencias".

Aquí puedes ver lo explicado en formato vídeo:
Gestor de programas Synaptic (HD) from guia-ubuntu on Vimeo.
aptitude y apt-get
Aunque podemos instalar programas de forma gráfica como hemos visto en los puntos anteriores, siempre podemos recurrir a la terminal para instalar cualquier programa.
A muchos usuarios nóveles esta opción les puede parecer un poco más complicada y algo críptica. Nada más lejos de la realidad; cuando uno se acostumbra es mucho más cómodo, fácil y rápido.
Existen dos formas de instalar programas en modo texto: con aptitude y con apt-get.
Ambos programas son muy similares, salvo en un detalle: aptitude recuerda las dependencias que se han aplicado en la instalación de un paquete. Esto significa que si se instala o actualiza una aplicación con aptitude y luego se quiere desinstalar, aptitude borrará el programa junto con todas sus dependencias (excepto si son usadas por otros paquetes). Si se instala con apt-get o con entorno gráfico Synaptic, la desinstalación borrará sólo el paquete especificado, pero no las dependencias.
Uso
Abrimos una terminal vía Aplicaciones -> Accesorios -> Terminal.
* Instalar paquetes:
$ sudo aptitude install
* Desinstalar paquetes:
$ sudo aptitude remove
* Desinstalar paquetes (incluyendo archivos de configuración):
$ sudo aptitude purge
* Actualizar la lista de paquetes disponibles:
$ sudo aptitude update
* Actualizar el sistema con las actualizaciones de paquetes disponibles:
$ sudo aptitude upgrade
* Obtener una lista de opciones del comando:
$ sudo aptitude help
Aquí puedes ver lo explicado en formato vídeo:
aptitude (HD) from guia-ubuntu on Vimeo.
Mediante archivos
Paquetes Deb
Otra forma de instalar aplicaciones en el sistema es por medio de los paquetes ya preparados para ser instalados y con extensión .deb.
Para instalar estos paquetes sólo tienes que hacer doble click sobre el fichero en el navegador Nautilus y automáticamente se lanzará la aplicación gdebi, que se ocupará de instalar el paquete y buscar las dependencias de otros paquetes que pudiera necesitar para su correcta instalación.
Si lo preferimos, también se pueden instalar mediante la línea de comandos, mediante el comando dpkg:
$ sudo dpkg -i
En este caso también habrá que instalar manualmente las posibles dependencias del paquete.
El mismo comando también se puede usar para desinstalar el paquete:
$ sudo dpkg -r
Paquetes Autopackage (de extensión .package)
El proyecto Autopackage nace con la idea de facilitar la instalación de aplicaciones en Linux independientemente de la distribución y escritorio que usen. Por ello muchos proyectos lo utilizan, como por ejemplo Inkscape.
Instalar por primera vez un archivo de extensión .package es muy sencillo. Basta con seguir las siguientes indicaciones (en la pagina del proyecto también se indica cómo).
Una vez descargado el archivo, debemos darle permisos de ejecución, hacer doble clic sobre el archivo y en el aviso en el que pregunta ¿Quiere ejecutar __ o ver su contenido? debemos hacer clic en Ejecutar. Una vez hecho esto, empezará el instalador del programa Autopackage y del contenido del paquete.
Al instalarse el programa Autopackage, el próximo archivo de este tipo que desees instalar bastará con hacer doble clic sobre él sin necesitar hacer nada de lo escrito anteriormente.
Archivos binarios
Los archivos con extensión .bin son archivos binarios. No contienen un conjunto de programas o librerías como los paquetes, sino que son el programa en sí mismo. Normalmente se suelen distribuir bajo este sistema programas comerciales, que pueden ser o no gratuitos, pero que normalmente no son libres.
Cuando descargamos un archivo de este tipo y lo guardamos en el sistema, no tendrá permiso para ejecutarse.
Lo primero que debemos hacer, por consiguiente, es dar a ese fichero el permiso para ejecutarse. Desplegamos el menú contextual del archivo y elegimos la opción Propiedades. Seleccionamos la pestaña Permisos y veremos que el archivo tiene permisos de lectura y escritura para el propietario pero no para ejecución. Activamos la casilla para dar permisos de ejecución y cerramos la ventana.



Ahora que ya hemos dado permiso al fichero para poder ejecutarlo haz doble clic. Al hacerlo te aparecerá una ventana dándote varias opciones. Elije ejecutar.

Para realizar esto mismo desde una terminal:
* Damos permisos de ejecución al archivo:
$ sudo chmod +x
* Instalamos el archivo binario:
$ sudo ./
Archivos Run
Los archivos .run son asistentes, normalmente gráficos, que ayudan a la instalación. Para ejecutarlos basta con introducir en la terminal:
$ sh ./
Normalmente, en el caso de que necesite permisos de superusuario (también llamado administrador o root) pedirá la contraseña; de no ser así basta con agregar la orden sudo antes del comando, con lo cual quedaría así:
$ sudo sh ./
Compilar aplicaciones a partir del código fuente
A veces se encuentran aplicaciones que no proporcionan paquetes de instalación, y hay que compilar a partir del código fuente. Para ello, lo primero que debemos hacer en Ubuntu es instalar un meta-paquete llamado build-essential, usando uno de los métodos explicados en este artículo.
En general, los pasos a seguir para compilar una aplicación son los siguientes:
1. Descargar el código fuente.
2. Descomprimir el código, generalmente está empaquetado con tar comprimido bajo gzip (*.tar.gz) o bzip2 (*.tar.bz2).
3. Entrar en la carpeta creada al descomprimir el código.
4. Ejecutar el script configure (sirve para comprobar las características del sistema que afectan a la compilación, configurando la compilación según estos valores, y crear el archivo makefile).
5. Ejecutar el comando make, encargado de la compilación.
6. Ejecutar el comando sudo make install, que instala la aplicación en el sistema, o mejor aún, instalar el paquete checkinstall, y ejecutar sudo checkinstall. Esta aplicación crea un paquete .deb de forma que no haya que compilarlo la próxima vez, aunque no incluye la lista de dependencias.
El uso de checkinstall tiene también la ventaja de que el sistema tendrá constancia de los programas instalados de esa forma, facilitando también su desinstalación.
He aquí un ejemplo completo de ejecución de este procedimiento:
$ sudo aptitude install libpanelapplet
$ tar xvzf sensors-applet-0.5.1.tar.gz
$ cd sensors-applet-0.5.1
$ ./configure --prefix=/usr
$ make
$ sudo checkinstall
FUENTE
No hay comentarios:
Publicar un comentario